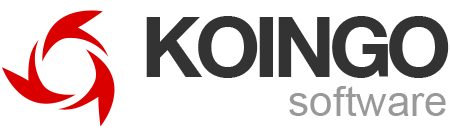Librarian Pro Manual
Our manual is always expanding! While we strongly believe our products are so intuitive you shouldn't need a manual, there are exceptions now and then. If you feel something is missing from the documentation, please contact us.
Adding multiple items via UPC or ISBN
For speedy item entry, it is possible to type in a list of ISBN and UPC codes for items and have Librarian Pro automatically add them to your database and query the web for their details.
- Choose "Scanner" from the "Item" menu.
- Setup the configuration for adding items by clicking the Options button.
- Hold up the item's barcode to the web cam or type the barcode in and hit enter.
Borrowers
Librarian Pro can manage basic user accounts for recording who has borrowed which items. To begin, you will need to have created at least one borrower.
- Click the plus (+) icon below the borrowers list or choose "New Borrower" from the File menu.
- Fill in the Borrower details.
- Close the window and click Save when prompted.
Assuming you have at least one item in your library, you can assign it to the borrower by one of the following methods:
- Select the item in the main library list and choose "Mark as Borrowed..." from the "Item" menu. You will then be prompted to select a borrower and a checked-out date.
- Double click the item in the main library list to view its details, click the "Additional" tab, and then click the "Mark as Borrowed..." button. You will then be prompted to select a borrower and a checked-out date.
- Drag and drop the item from the main library list onto the borrower's name in the sidebar.
All changes related to borrowing assignments are automatic and no saving is necessary. Additionally, if an item is removed from the library that borrowers have checked out, it will first be returned and then removed.
To mark an item as returned, follow the same steps as above. The buttons and menu items will now be labelled as "Mark as Returned".
It is also possible to check-out or return more than one item at a time. Simply select all the desired items in the main list and perform the same action as if you had only a single item selected.
Collections & Smart Collections
Collections provide a way to organize items in your library aside from the standard groupings of type.
Creating a new collection
- Click the plus (+) icon below the collections list, or choose "New Collection" or "New Smart Collection" from the File menu to create a regular collection.
If you have created a regular collection, it will now appear in the collections sidebar of the main window. Type in a new name for the collection and hit enter. Then just drag and drop the items you wish to be part of that collection into it.
Smart Collections, however, are quite a bit different. Unlike traditional collections which require you to manually add your own items, Smart Collections automatically update, remove, and add items based on your criteria.
When you first choose the option of creating a new Smart Collection, you are presented with a window to specify rules for which items will be included. These rules can be changed afterward by highlighting the collection in the list, pressing the gear icon, and choosing "Edit Collection Rules".
Compatible Barcode Scanners
We used to sell both the "Unitech AS10-U Barcode Scanner" and "Honeywell Voyager 1202g Scanner" through our web site. We still fully support both of these scanners with Librarian Pro. They can be ordered from BarcodesInc.com. As time goes on they may be discontinued; however, all barcode scanners will work as long as they support Keyboard Emulation. While many USB and wireless barcode scanners may not officially list this, they will likely have it.
Creating export templates
Librarian Pro can export to both to HTML and your iPod. Creating new templates for both of these formats is relatively easy if you have experience with a text editor. Of course, creating a HTML template requires knowledge of HTML as well. Once installed, templates are stored in the Application Support (macOS) or Application Data (Windows) folders.
Creating an HTML Template
- Create a new folder on your desktop with the new name of your template.
- Create a basic design for the template and save it into this new folder as masterTemplate.html. Any and all required images for this design must go into a folder called "images".
- Rename masterTemplate.html to books.html and duplicate it five times. Rename all copies so they have the names: music.html, movies.html, pchardware.html, software.html, and videogames.html. Hereafter, these files will be referred to as "body files".
- Open all six body files and put a [item] and [/item] tag set around the area which will contain the template for the item details. Then, customize the item details area with any of the tags specified below. The content within the [item] [/item] area will be duplicated as many times as the item count per page (as specified by the user in the Export dialog). For instance, if the user is exporting 100 movies, and specifies 3 movies per page on export, the HTML that will be outputted will be in a single file containing: the top of the page, [item] content, [item] content, [item] content, and the end of the page. Additional copies of this page will be created until their entire count has been exported. In this case, 34 pages for movies will be created.
- In each body page, on the first lines following [item], include a [settings] and [/settings] tag set. Theoretically, this can be placed anywhere between the [item] and [/item] tags, but for simplicity it is best to put it right after [item]. It will be removed from the final product, but will prevent the template from being loaded if it does not exist.
Example:
[settings]
[coverHeight]100[/coverHeight]
[coverWidth]100[/coverWidth]
[fillColor]#RRGGBB[/fillColor]
[bigCoverHeight]400[/bigCoverHeight]
[bigCoverWidth]400[/bigCoverWidth]
[bigFillColor]#RRGGBB[/bigFillColor]
[/settings]
The top two tags are for you to specify the maximum width and height of cover art if you used a [LPItem:ProductImage] tag in the body file. If a [fillColor] (optional) is specified, the cover art will be exported and if it cannot be scaled down proportionally to fit exactly to the bounds specified, filler color will be used around the edges. Otherwise, an image of "best fit" is exported. The width and height of this image may be smaller than the [coverHeight] and [coverWidth] specified, but never larger. The "big" versions refer to [LPItem:ProductImageBig]. - Lastly, you must create an index.html page which will link to each item page. See the list of tags below for ones valid on the Index page. There must also be a [settings] tag set on the index.html page, but for other settings.
[settings]
[starBackgroundColor]#RRGGBB[/starBackgroundColor]
[/settings]
Leave [starBackgroundColor] blank to use PNGs with 8-bit masks. This is the new and modern format. This is NOT supported in Internet Explorer 6 and lower. - Optionally, you can create a preview.html file to enable the template preview option in the Export window. Store images for this template in a different folder than "images". This way they will not be copied over to the final product. Also, a style.css will be copied over as well if one exists.
- The following files should now be created:
- index.html — the main index page for the export which contains links to the body pages (item lists).
- books.html, generalitems.html, music.html, movies.html, pchardware.html, software.html, videogames.html — contains template for each item type.
- Launch Librarian Pro and open the Export window.
- Click the HTML tab, and press the "Install New..." button.
- Choose the folder you just created for your template. It will then be added to the templates popup menu if it was created successfully.
- Perform an export as desired using your new template.
Export Variables
The following is a list of variables which may be used in both HTML and iPod export templates. Validity defines where the tag can be used. Header and Footer define the area of the body page above the [item] tag and below the [/item] tag respectively. Body refers to any content between the [item] and [/item] tag set. Index refers to the index.html page only.
To use custom values from General Items or from the Additional Values area, use this format: [LPItem:FieldName]. For instance, if the field name was 'Wine Year', the variable would be presented as follows: [LPItem:Wine Year].
| Tag | Validity | Description |
|---|---|---|
| [LPMain:DatabaseTitle] | iPod, Header, Footer, Index | Title of your database |
| [LPMain:ItemCount] | iPod, Header, Footer, Index | Total items exported. If on a header or footer page, total items exported of the type. |
| [LPMain:HomeURL] | Header, Footer, Index | URL to the index page |
| [LPMain:BookURL] | Header, Footer, Index | URL to the first book page |
| [IfBookPage] [ELSE] [/IfBookPage] |
Header, Footer, Index | Wrap around the entire block of HTML that should appear on the index page if there is a Book page. |
| [LPMain:GeneralItemURL] | Header, Footer, Index | URL to the first general item page |
| [IfGeneralItemPage] [ELSE] [/IfGeneralItemPage] |
Header, Footer, Index | Wrap around the entire block of HTML that should appear on the index page if there is a General Items page. |
| [LPMain:MusicURL] | Header, Footer, Index | URL to the first music page |
| [IfMusicPage] [ELSE] [/IfMusicPage] |
Header, Footer, Index | Wrap around the entire block of HTML that should appear on the index page if there is a Music page. |
| [LPMain:MovieURL] | Header, Footer, Index | URL to the first movie page |
| [IfMoviePage] [ELSE] [/IfMoviePage] |
Header, Footer, Index | Wrap around the entire block of HTML that should appear on the index page if there is a Movie page. |
| [LPMain:PCHardwareURL] | Header, Footer, Index | URL to the first hardware page |
| [IfPCHardwarePage] [ELSE] [/IfPCHardwarePage] |
Header, Footer, Index | Wrap around the entire block of HTML that should appear on the index page if there is a PC Hardware page. |
| [LPMain:SoftwareURL] | Header, Footer, Index | URL to the first software page |
| [IfSoftwarePage] [ELSE] [/IfSoftwarePage] |
Header, Footer, Index | Wrap around the entire block of HTML that should appear on the index page if there is a Software page. |
| [LPMain:VideoGameURL] | Header, Footer, Index | URL to the first video game page |
| [IfVideoGamePage] [ELSE] [/IfVideoGamePage] |
Header, Footer, Index | Wrap around the entire block of HTML that should appear on the page if there is a Video Game index page. |
| [LPMain:TotalPages] | Header, Footer | Total Pages for this type |
| [LPMain:CurrentPage] | Header, Footer | Current page number |
| [LPMain:NextPageURL] | Header, Footer | URL to the next page |
| [IfNextPage] [ELSE] [/IfNextPage] |
Header, Footer | Wrap around the entire block of HTML that should appear on the page if there is a next page. |
| [LPMain:PrevPageURL] | Header, Footer | URL to the previous page |
| [IfPrevPage] [ELSE] [/IfPrevPage] |
Header, Footer | Wrap around the entire block of HTML that should appear on the page if there is a previous page. |
| [LPMain:PageType] | Header, Footer | Books, General Items, Movies, Music, PC Hardware, Software, Video Games |
| [LPItem:ProductImage] | Body | Cover art for the item |
| [LPItem:ProductImageBig] | Body | Larger version of the covert art for the item |
| [LPItem:AdditionalNotes] | iPod, Body | The notes field (found under the Additional tab) |
| [LPItem:ASIN] | iPod, Body | ASIN |
| [LPItem:Awards] | iPod, Body | Awards |
| [LPItem:BorrowedDate] | iPod, Body | Date the item was borrowed, if at all. |
| [LPItem:BorrowerUID] | iPod, Body | The name of the borrower |
| [LPItem:Collection] | iPod, Body | Collection ID (not the collection it exists within in Librarian Pro) |
| [LPItem:Condition] | iPod, Body | Condition |
| [LPItem:Country] | iPod, Body | Country |
| [LPItem:Credits] | iPod, Body | Credits (names and roles) |
| [LPItem:EAN] | iPod, Body | EAN |
| [LPItem:Genre] | iPod, Body | Genre |
| [LPItem:ISBN] | iPod, Body | ISBN |
| [LPItem:Languages] | iPod, Body | Languages |
| [LPItem:ListPrice] | iPod, Body | List Price |
| [LPItem:Location] | iPod, Body | Location |
| [LPItem:MediaFormat] | iPod, Body | The type of media the item comes in |
| [LPItem:MPN] | iPod, Body | MPN |
| [LPItem:NewValue] | iPod, Body | Current value of the item retail |
| [LPItem:NumberInSeries] | iPod, Body | Number of the item in the series |
| [LPItem:PriceCurrency] | iPod, Body | Currency of the List Price |
| [LPItem:PurchasedDate] | iPod, Body | When the item was purchased |
| [LPItem:PurchasedFrom] | iPod, Body | Where the item was purchased |
| [LPItem:PurchasePrice] | iPod, Body | The amount the item was purchased for |
| [LPItem:Quantity] | iPod, Body | Quantity |
| [LPItem:RatingAmazon] | iPod, Body | Amazon rating (out of 5) |
| [LPItem:RatingPersonal] | iPod, Body | Personal rating (out of 5) |
| [LPItem:RecordType] | iPod, Body | Book, General Item, Music, Movie, PC Hardware, etc. |
| [LPItem:Rental] | iPod, Body | Rental |
| [LPItem:SaleStatus] | iPod, Body | Sale Status |
| [LPItem:SalePrice] | iPod, Body | Sale Price |
| [LPItem:SaleLocation] | iPod, Body | Sale Location |
| [LPItem:SaleTransactionID] | iPod, Body | Transaction ID |
| [LPItem:SaleBuyerName] | iPod, Body | Buyer Name |
| [LPItem:SaleBuyerPhone] | iPod, Body | Buyer Phone |
| [LPItem:SaleDate] | iPod, Body | Sale Date |
| [LPItem:SaleBuyerEMail] | iPod, Body | Buyer E-Mail |
| [LPItem:SaleBuyerAddress] | iPod, Body | Buyer Address |
| [LPItem:SaleURL] | iPod, Body | Sale URL |
| [LPItem:Series] | iPod, Body | Series |
| [LPItem:SerialNumber] | iPod, Body | Serial Number |
| [LPItem:SKU] | iPod, Body | SKU |
| [LPItem:Summary] | iPod, Body | Summary |
| [LPItem:Title] | iPod, Body | Title |
| [LPItem:UniqueID] | iPod, Body | Unique ID number for this item |
| [LPItem:UPC] | iPod, Body | UPC |
| [LPItem:UsedValue] | iPod, Body | Current value of the item used |
| [LPItem:z_BookAuthor] | iPod, Body | Author |
| [LPItem:z_BookCopyright] | iPod, Body | Copyright |
| [LPItem:z_BookCurrentPage] | iPod, Body | Current Page |
| [LPItem:z_BookDeweyDecimal] | iPod, Body | Dewey Decimal |
| [LPItem:z_BookEdition] | iPod, Body | Edition |
| [LPItem:z_BookEditor] | iPod, Body | Editor |
| [LPItem:z_BookFirstRead] | iPod, Body | Date when the book was first read |
| [LPItem:z_BookIllustrator] | iPod, Body | Illustrator |
| [LPItem:z_BookLCCN] | iPod, Body | Library of Congress Control Number |
| [LPItem:z_BookPages] | iPod, Body | Page Count |
| [LPItem:z_BookPlacePublished] | iPod, Body | Place Published |
| [LPItem:z_BookPublisher] | iPod, Body | Publisher |
| [LPItem:z_BookReadingLevel] | iPod, Body | Reading Level |
| [LPItem:z_BookReleasePublication] | iPod, Body | Original Release Date |
| [LPItem:z_BookSigned] | iPod, Body | Yes/No (is the book signed or not) |
| [LPItem:z_BookTranslator] | iPod, Body | Translator |
| [LPItem:z_GeneralItemsReleased] | iPod, Body | Release Date |
| [LPItem:z_HardwareBrand] | iPod, Body | Brand |
| [LPItem:z_HardwareDimHeight] | iPod, Body | Hardware Height |
| [LPItem:z_HardwareDimLength] | iPod, Body | Hardware Length |
| [LPItem:z_HardwareDimWeight] | iPod, Body | Hardware Weight |
| [LPItem:z_HardwareDimWidth] | iPod, Body | Hardware Width |
| [LPItem:z_HardwareFeatures] | iPod, Body | Features |
| [LPItem:z_HardwareMainColor] | iPod, Body | Main Color |
| [LPItem:z_HardwareManufacturer] | iPod, Body | Manufacturer |
| [LPItem:z_HardwarePlatform] | iPod, Body | Platform |
| [LPItem:z_HardwareReleased] | iPod, Body | Release Date |
| [LPItem:z_HardwareWarranty] | iPod, Body | Warranty |
| [LPItem:z_MovieAspectRatio] | iPod, Body | Aspect Ratio |
| [LPItem:z_MovieAudioFormat] | iPod, Body | Audio Format |
| [LPItem:z_MovieCinematographer] | iPod, Body | Cinematographer |
| [LPItem:z_MovieComposer] | iPod, Body | Composer |
| [LPItem:z_MovieContentRating] | iPod, Body | Content Rating |
| [LPItem:z_MovieDirector] | iPod, Body | Director |
| [LPItem:z_MovieDiscCount] | iPod, Body | Disc Count |
| [LPItem:z_MovieDuration] | iPod, Body | Duration |
| [LPItem:z_MovieFeatures] | iPod, Body | Features |
| [LPItem:z_MoviePictureFormat] | iPod, Body | Picture Format |
| [LPItem:z_MovieRegionCode] | iPod, Body | Region Code |
| [LPItem:z_MovieReleaseHome] | iPod, Body | Released to Home Media Date |
| [LPItem:z_MovieReleaseTheatre] | iPod, Body | Theatrical Release |
| [LPItem:z_MovieStars] | iPod, Body | Stars |
| [LPItem:z_MovieStudio] | iPod, Body | Studio |
| [LPItem:z_MovieSubtitleLanguages] | iPod, Body | Subtitle Languages |
| [LPItem:z_MovieVideoFormat] | iPod, Body | NTSC or PAL |
| [LPItem:z_MusicArtist] | iPod, Body | Artist |
| [LPItem:z_MusicAudioFormat] | iPod, Body | Audio Format |
| [LPItem:z_MusicComposer] | iPod, Body | Composer |
| [LPItem:z_MusicConductor] | iPod, Body | Conductor |
| [LPItem:z_MusicDiscCount] | iPod, Body | Disc Count |
| [LPItem:z_MusicDuration] | iPod, Body | Duration |
| [LPItem:z_MusicLabel] | iPod, Body | Music Label |
| [LPItem:z_MusicMixer] | iPod, Body | Mixer |
| [LPItem:z_MusicProducer] | iPod, Body | Producer |
| [LPItem:z_MusicReleaseAgain] | iPod, Body | Rerelease Date |
| [LPItem:z_MusicReleaseOriginal] | iPod, Body | Original Release Date |
| [LPItem:z_MusicSpecialRemarks] | iPod, Body | Special Remarks |
| [LPItem:z_MusicTracks] | iPod, Body | Artist - Title (Duration, Disc: #, Track: #) |
| [LPItem:z_SoftwareASR] | iPod, Body | Additional System Requirements |
| [LPItem:z_SoftwareDeveloper] | iPod, Body | Developer |
| [LPItem:z_SoftwareDeveloperEMail] | iPod, Body | Developer E-Mail |
| [LPItem:z_SoftwareDeveloperURL] | iPod, Body | Developer URL |
| [LPItem:z_SoftwareFeatures] | iPod, Body | Features |
| [LPItem:z_SoftwareLicenseKey] | iPod, Body | License Key |
| [LPItem:z_SoftwareLicenseType] | iPod, Body | License Type |
| [LPItem:z_SoftwarePlatform] | iPod, Body | Platform |
| [LPItem:z_SoftwarePublisher] | iPod, Body | Publisher |
| [LPItem:z_SoftwareReleased] | iPod, Body | Release Date |
| [LPItem:z_VideoGameAchievements] | iPod, Body | Achievements |
| [LPItem:z_VideoGameASR] | iPod, Body | Additional System Requirements |
| [LPItem:z_VideoGameBestTime] | iPod, Body | Best Time |
| [LPItem:z_VideoGameCheats] | iPod, Body | Cheats, Codes, Walkthroughs |
| [LPItem:z_VideoGameCompleted] | iPod, Body | Completed (Yes/No) |
| [LPItem:z_VideoGameDeveloper] | iPod, Body | Developer |
| [LPItem:z_VideoGameDeveloperEMail] | iPod, Body | Developer E-Mail |
| [LPItem:z_VideoGameDeveloperURL] | iPod, Body | Developer URL |
| [LPItem:z_VideoGameDifficulty] | iPod, Body | Difficulty |
| [LPItem:z_VideoGameESRB] | iPod, Body | ESRB Rating |
| [LPItem:z_VideoGameFeatures] | iPod, Body | Features |
| [LPItem:z_VideoGameHighScore] | iPod, Body | High Score |
| [LPItem:z_VideoGameLicenseKey] | iPod, Body | License Key |
| [LPItem:z_VideoGameLicenseType] | iPod, Body | License Type |
| [LPItem:z_VideoGameMultiplayerMode] | iPod, Body | Multiplayer Details/Mode |
| [LPItem:z_VideoGameNowPlaying] | iPod, Body | Now Playing (Yes/No) |
| [LPItem:z_VideoGameNumberPlayers] | iPod, Body | Number of Players |
| [LPItem:z_VideoGamePlatform] | iPod, Body | Platform |
| [LPItem:z_VideoGamePublisher] | iPod, Body | Publisher |
| [LPItem:z_VideoGameReleased] | iPod, Body | Release Date |
| [LPItem:z_VideoGameSpecialEdition] | iPod, Body | Special Edition (Yes/No) |
Feature Requests
Item Types
- Coin-collecting (Numismatics)
- Wine
User Interface
- Create record picture from camera
- "Read" or "Watched" badge on items
Functionality
- Update icons from Amazon in bulk in main window
- Show additional/custom value column in main window
- Bulk-edit additional values
- Scan barcodes using iPhone and transmit to desktop
- Mark as read under contextual menu
- Ability to import and update eBooks, Movies, Music from iTunes.
- Organize volumes in "1,2,3..." fashion (English sorting).
- Multi-field sorting options (first by author, then by series, then by series number.).
- Spotlight-searchable databases.
- Ability to generate a MARC record upon input of an ISBN.
- Send as E-Mail to include item image (AppleScript in Mail does not support this yet)
- Sell on Amazon/eBay, etc. and auto-populate details
- Seach field should treat each item it as separate search queries instead of treating it like the whole thing is in quotes
- Ability to set partial dates (ie. October 2011) or date ranges (ie. 1997-2009)
Borrowing
- More/customizable fields in Borrower accounts.
- Ability edit all borrowed item details (ie. change return date)
- Borrow an item without a return date.
- Clear borrow history or clear individual entries.
- Having a view "who has actually borrowed item X" (like the borrow history, but only actual data). The actual view in one row doesn' reveal all borrowers, if you exceed 4 or 5 borrowers
Import/Export
- HTML export to allow breaking item lists up by collection
- Software import to support app version numbers on Windows
- Drag and drop apps into Librarian Pro to create miscellaneous item type with file details
- Ignore "header row" when importing
Other
- iOS version
- Convert database to use JPG data instead of PNG to reduce size.
Importing from Delicious Library and others
Librarian Pro can import from Delicious Library, Bookpedia, CDpedia, DVDpedia, Gamepedia, iTunes and more!
- With a database window open, choose "Import..." from the "Item" menu.
- Click the type of database or information you would like to import from the toolbar at the left side of the window.
- Specify any additional options as desired and click "Import".
Occasionally, our app can auto-navigate to the location on the computer where the existing libraries are located. However, due to new security sandboxing restrictions, this is sometimes now prevented. The Delicious Library 3 library is located at:
~/Library/Containers/com.delicious-monster.library3/Data/Library/Application Support/Delicious Library 3/Delicious Library Items.deliciouslibrary3
Additionally, a Text import option is also available. This allows for easy importing from CSV, tab-delimited, or custom flat-text file formats.
- Click the Text icon on the navigation pane.
- Specify both the record and field delimiters for the file you wish to open.
- Click the "Open..." button and choose the file to import.
- If the field and record delimiters were correctly specified, the first record should now be shown in the list.
- Specify where each field should go by clicking on each row in the "Map To" column. This only needs to be done for the first record — it will carry over for all additional records.
- Click "Import".
Introduction
Librarian Pro is intended as a home inventory solution. While it offers many powerful features, it is not a replacement for a full library management system for a school or business.
When the program first launches, a clean database will be automatically created and displayed. Begin adding items by making a selection from the "New..." menu item under the Item menu. Enter the item details as desired, and close the window to be prompted if the changes should be kept and applied to your database.
Items can be dragged and dropped between databases, onto borrowers, and onto regular collections. To add a new collection, click the plus (+) icon at the bottom of the collections list. Specify a name, and hit the enter key to enact the change.
Please see the additional sections in this manual for help on reloading details from the web, importing, exporting, and other useful features.
Known Issues
Verified Bugs
- Hitting delete key on non-collections still shows 'Would you like to hide' dialog.
Unverified Bugs
- Every time closing database it asks to save it, regardless if there were changes (Windows only)
- Defaults to Gallery View regardless of previous setting (Windows only)
- Maximize/minimize options greyed out (Windows only)
- Barcode scanner not working (Windows)
Loading Details from The Web
Loading item details from the web is one of Librarian Pro's highlights.
- Create a new item via the Item menu.
- Type in the title of the item.
- Choose "Search Web for Item" from the "Item" menu.
- The web will be queried for possible results and they will then be displayed in the new window which appeared.
- Use the back/forward buttons to find the correct item.
- Click Auto-fill on the toolbar.
Mac & Windows Databases
The database format for Librarian Pro is interchangeable between both the Mac and Windows versions without any need for updating or converting. Additionally, the feature set in both applications is identical and licenses are valid for both versions.
Setting up the Wireless Barcode Scanner
After purchasing your Bluetooth-enabled wireless barcode scanner, follow the steps below to ensure successful integration with Librarian Pro:
Initial Configuration on macOS X 10.7 or later
- Plug in and charge your wireless barcode scanner.
- Ensure you have paired the wireless scanner with the cradle by scanning the barcode on the cradle. If successful, after 10 seconds, the blue LED on the cradle will stop blinking and stay illuminated.
- Print and scan the code in the manual under the section "When the MS9535 Acts as a Server to Other Bluetooth Devices." This will setup scanner in the correct mode so that it can be connected to your computer.
- In the Finder choose "Computer" from the "Go" menu
- Open your hard drive, "System", "Library", "CoreServices" and then "Bluetooth Setup Assistant"
- Wait for the VoyagerBT device to appear (not the MS9535 cradle), and click the "Continue" button.
- Pairing will fail. Click the "Passcode Options..." button and choose "Do not use a passcode with this device." Click OK
- Click Continue and pairing will be successful.
Initial Configuration on macOS 10.6
- Plug in the cradle to a power source and let your barcode scanner fully charge. Only continue to step 3 once the scanner is fully charged.
- (optional) Configure the barcode scanner using the manual if necessary. Metrologic MS9535 barcode scanners should work right out of the box.
- Plug the USB Bluetooth wedge into your computer, if required. A bluetooth wedge may not be required if your computer already has Bluetooth built-in.
- Open "System Preferences" from the Apple menu and click the "Bluetooth" icon.
- Click the add button (+) at the bottom of the device list.
- A setup assistant will be launched and will greet you. Click Continue.
- On the "Select Device Type" screen select the choice: "Any Device" and click Continue.
- Choose your wireless barcode scanner (ie. VoyagerBT) from the device list and press Continue. If given a choice between the cradle for your scanner and the scanner itself, choose the scanner.
- The assistant will gather information about the device. When finished, click Continue.
- Enter a passkey of "0000" (without quotes), and press Continue. The device will be configured. When complete, press the Quit button. If the passkey of 000 does not work, go back to the previous screen where you selected the device, and press "Passkey Options" and select the option to not use a passkey.
- The device now appears in the Bluetooth device list, select it and press the "Advanced..." button.
- Ensure the Serial Port Type is set to "RS-232" and not "Modem", and then click OK.
After Setup is Complete
- Open "Librarian Pro" and click the "Hardware" tab in the "Scanner" window.
- Select the VoyagerBT device and click "Connect"
- Begin scanning! Don't forget to disconnect the scanner when finished.